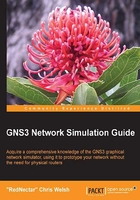
Conceptualizing a project>
The project you just created and saved was saved as a collection of files and folders. In this section, you will explore those files and where they live.
Use a file browser to browse to the location of your GNS3 Projects directory (typically on Windows this is %HOMEPATH%\GNS3\Projects; on OS X and Linux this is ~/GNS3/Projects).You should find, a directory there with the same name as the project you just created. Open that directory and you will see your topology.net file, a topology.png file, and four directories called captures, configs, qemu-flash-drives, and working. If you had not checked the Save nvrams including EtherSwitch VLANs and crypto keys option when you created your project, you would not see the working directory.
Note
Some operating systems like to confuse users by hiding the ".net" and ".png" part of the filename, so you may see the topology.net and the topology.png files both listed simply as "topology".
The captures directory will hold the Wireshark packet captures. Wireshark is discussed under the heading Capturing Packets with Wireshark later in the chapter. The qemu-flash-drives directory will be discussed in Chapter 4, Unleashing Other Emulators.
The topology.net file
Take a look at the topology.net file in a text editor. The inner workings of this file are discussed in Chapter 5, The Cisco Connection, but for now, notice that there is a section in this file for each of the routers (R1 and R2) and within each section is a reference to the location of the startup configuration file for the router given on the line that reads for example, cnfg = configs\R1.cfg.
Notice also that there is a line in each section that shows that the f0/0 interface of each router is connected to the other— the lines that read for example f0/0 = R1 f0/0.
The configs directory
Back in your file browser, browse to the configs directory of your project. Notice that there are two files there, R1.cfg and R2.cfg. Again using a text editor, examine these files and you will see that they contain the startup configuration as was saved when you issued the write memory command. The configs directory is also used to store any VPCS configuration files you save (VPCS is discussed later in the Using VPCS (Virtual PC Simulator) section).
The working directory
Finally, take a look at the working directory. If you hadn't checked the Save nvrams including EtherSwitch VLANs and crypto keys option when you started the project, this directory wouldn't be here.
Normally, saving the working directory is not necessary; however there are some cases where it is necessary to save the working directory. These are as follows:
- When you have any VLAN configuration on your router
- When you have generated keys for ssh or AAA
At other times, saving the working directory only consumes additional disk space.
Having now explored the file collection that is created when saving a project, you should make sure you know how to open a project. It is actually not quite the reverse of saving.
Opening a project
Navigate to File | Open Project. You will be presented with the Open a file dialog box browsing your Projects directory—but unlike when you named your project, selecting the directory with the name of your project is not quite enough—you will have to then go one step further and find the topolgogy.net file that was saved along with your project. There are long and convoluted reasons why this works this way, but it doesn't take much imagination to realize that you could actually edit the topology.net file in a text editor and save is say as new_topology.net and have both variations sitting in this directory.
Tip
By default, GNS3 searches for *.net files to open. If you change the search criteria in the Open a file dialog box to All files or *.*, you will also be able to see the topology.png screenshot file that was saved when saved your project. If you have your file browser set to allow file preview, you can take a look at the topology.png file and even choose the topology.png to open.
For now, find the topology.net for the Basic2Routers project you completed earlier, and open it. You will use this topology as you explore the Graphical User Interface in the next section.