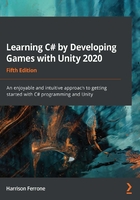
Working with comments
You might have noticed that LearningCurve has two odd lines of gray text (10 and 21 in the last screenshots) starting with two backslashes, which were created by default with the script. These are code comments, a very powerful, if simple, tool for programmers.
In C#, there are a few ways that you can use to create comments, and Visual Studio (and other code editing applications) will often make it even easier with built-in shortcuts.
Some professionals wouldn't call commenting an essential building block of programming, but I'll have to respectfully disagree. Correctly commenting out your code with meaningful information is one of the most fundamental habits a new programmer should have.
Practical backslashes
The single-line comment is exactly what's already in LearningCurve:
// This is a single-line comment
Visual Studio doesn't see lines starting with two backslashes (without empty space) as code, so you can use them as much as needed.
Multi-line comments
Since it's in the name, you'd be right to assume that single-line comments only apply to one line of code. If you want multi-line comments, you'll need to use a backslash and an asterisk as opening and closing characters around the comment text:
/* this is a
multi-line comment */
You can also comment and uncomment blocks of code by highlighting them and using the command + ? shortcut on macOS and Ctrl + K + C on Windows.
Seeing example comments is good, but putting them in your code is always better. It's never too early to start commenting!
Time for action – adding comments
Visual Studio also provides a handy auto-generated commenting feature; type in three backslashes on the line preceding any line of code (variables, methods, classes, and more) and a summary comment block will appear. Open up LearningCurve and add in three backslashes above the ComputeAge() method:

You should see a three-line comment with a description of the method generated by Visual Studio from the method's name, sandwiched between two <summary> tags. You can, of course, change the text, or add new lines by hitting Enter just as you would in a text document; just make sure not to touch the tags.
The useful part about these detailed comments is clear when you want to know something about a method you've written. If you've used a triple forward-slash comment, all you need to do is hover over the method name anywhere it's called and Visual Studio will pop your summary:

We still need to understand how everything we've learned in this chapter applies in the Unity game engine, which is what we'll be focusing on in the next section!