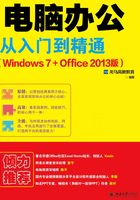
4.4 实战3:文件和文件夹的高级操作
文件和文件夹的高级操作主要包括隐藏与显示文件或文件夹、压缩与解压文件或文件夹、加密文件夹等。
4.4.1 显示和隐藏文件/文件夹
隐藏文件或文件夹可以增强文件的安全性,同时可以防止误操作导致的文件丢失现象。文件或文件夹被隐藏后,用户也可以重新设置显示文件夹。
第1步选择需要隐藏的文件如“公司宣传.docx”并单击鼠标右键,在弹出的快捷菜单中选择【属性】选项。
第2步 弹出【公司宣传.docx属性】对话框,选择【常规】选项卡,然后勾选【隐藏】复选框,单击【确定】按钮。


选择的文件被成功隐藏。文件被隐藏后,用户要想调出隐藏文件,需要先显示文件。具体操作步骤如下。
第3步 按【Alt】键,调出工具栏。

第4步 选择【工具】菜单下的【文件夹选项】选项。

第5步 弹出【文件夹选项】对话框,选择【查看】选项卡,在【高级设置】列表中选中【显示隐藏的文件、文件夹和驱动器】单选按钮,单击【确定】按钮。

第6步 返回文件窗口中,即可看到隐藏的文件显示出来,选择隐藏的文件并单击鼠标右键,在弹出的快捷菜单中选择【属性】选项。

第7步 弹出【公司宣传.docx属性】对话框,撤销选中【隐藏】复选框,单击【确定】按钮。

第8步 即可成功显示隐藏的文件。

|提示|
完成显示文件的操作后,用户可以在【文件夹选项】对话框中取消【显示隐藏的文件、文件夹和驱动器】单选项,从而避免对隐藏文件的误操作。
4.4.2 压缩文件/文件夹
对于特别大的文件夹,用户可以进行压缩操作,经过压缩过的文件将占用很少的磁盘空间,并有利于更快速地传输到其他电脑上,以实现网络上的共享功能。
1.压缩文件
压缩文件可以使文件更快速地传输,有利于网络上资源的共享。同时,还能节省大量的磁盘空间,用户利用系统自带的压缩软件程序可以压缩文件。具体操作步骤如下。
第1步 选择需要压缩的文件,单击鼠标右键,并在弹出的快捷菜单中选择【发送到】→【压缩(zipped)文件夹】选项。

第2步 弹出【正在压缩……】对话框,并显示压缩的进度。完成压缩后系统自动关闭【正在压缩……】对话框,返回文件夹窗口中,可以查看压缩后的文件。

2.压缩文件夹
用户可以利用Windows 7操作系统自带的压缩软件,对文件夹进行压缩操作。具体操作步骤如下。
第1步 选择需要压缩的文件夹,单击鼠标右键,并在弹出的快捷菜单中选择【发送到】→【压缩(zipped)文件夹】选项。

第2步 弹出【正在压缩……】对话框,并以绿色进度条的形式显示压缩的进度。压缩完成后,用户可以在窗口中发现多了一个和文件夹名称一样的压缩文件。

4.4.3 解压文件/文件夹
压缩之后的文件或文件夹,如果需要打开,可以对文件或文件夹进行解压操作。具体的操作步骤如下。
第1步 选中需要解压的文件或文件夹,单击鼠标右键,在弹出的快捷菜单中选择【解压到 公司宣传】选项。

第2步 即可对当前压缩包进行解压,如下图所示。

第3步 提取完成后,返回文件夹窗口中,可以看到解压后的文件。

4.4.4 加密文件夹
加密文件夹的操作步骤如下。
第1步 选择需要加密的文件或文件夹,单击鼠标右键,在弹出的快捷菜单中选择【属性】选项。

第2步 弹出【属性】对话框,选择【常规】选项卡,并单击【高级】按钮。

第3步 弹出【高级属性】对话框,选择【加密内容以便保护数据】复选框,并单击【确定】按钮。

第4步 返回【属性】对话框,单击【应用】按钮,弹出【确认属性更改】对话框,选择【将更改应用于此文件夹、子文件夹和文件】单选按钮,并单击【确定】按钮。

第5步 返回【属性】对话框,单击【确定】按钮,弹出【应用属性…】对话框,系统开始自动对所选的文件夹进行加密操作。加密完成后,可以看到被加密的文件夹名称变为绿色,表示加密成功。

举一反三 规划电脑的工作盘
使用电脑办公时常需要规划电脑的工作盘,将工作、学习和生活用盘合理规划,做到工作和生活两不误。现在使用笔记本电脑办公的人越来越多,网络的普及使得电脑办公更加方便,不仅能在办公室办公,还可以在家里办公,而电脑硬盘空间不断增大,可以使用一台电脑处理工作、学习和生活中的文件。因此,合理规划电脑的磁盘空间就显得十分必要。
常见的规划硬盘分区的操作包括格式化分区、调整分区容量、分割分区、合并分区、删除分区和更改驱动器号等。
下面介绍规划硬盘的操作方法。
1.格式化分区
格式化就是在磁盘中建立磁道和扇区,磁道和扇区建立好之后,电脑才可以使用磁盘来储存数据。不过,对存有数据的硬盘进行格式化,硬盘中的数据将会被删除,还用户一个“干净的”硬盘。
第1步 用鼠标右键单击【计算机】窗口中的磁盘G,在弹出的快捷菜单中选择【格式化】选项。弹出【格式化 本地磁盘】对话框。在其中设置磁盘的【文件系统】【分配单元大小】等选项。

第2步 单击【开始】按钮,即可弹出提示对话框。若格式化该磁盘,则单击【确定】按钮;若退出,则单击【取消】按钮退出格式化。单击【确定】按钮,即可开始高级格式化磁盘分区D。

|提示|
此外,还可以使用Diskgenius软件格式化硬盘。
2.调整分区容量
分区容量不能随便调整,否则会引起分区上的数据丢失。下面讲述如何在Windows 7操作系统中利用自带的工具调整分区的容量。具体操作步骤如下。
第1步 打开【计算机管理】窗口,单击窗口左侧的【磁盘管理】选项,即可在右侧窗格中显示出本机磁盘的信息列表。选择需要调整容量的分区,并单击鼠标右键,在弹出的快捷菜单中选择【压缩卷】选项。

第2步 弹出【查询压缩空间】对话框,系统开始查询卷以获取可用的压缩空间。

第3步 弹出【压缩F:】对话框,在【输入压缩空间量】文本框中输入调整出分区的大小“1000”MB,在【压缩后的总计大小(MB)】文本框中显示调整后容量,最后单击【压缩】按钮。

第4步 系统将自动从F盘中划分出1000MB空间,F盘的容量得到了调整。

3.合并分区
如果用户想合并两个分区,则其中一个分区必须为未分配的空间,否则不能合并。在Windows 7操作系统中,用户可用【扩展卷】功能实现分区的合并。具体操作步骤如下。
第1步 打开【计算机管理】窗口,单击窗口左侧的【磁盘管理】选项,即可在右侧显示出本机磁盘的信息列表。选择需要合并的其中一个分区,单击鼠标右键,并在弹出的快捷菜单中选择【扩展卷】选项。

第2步 弹出【欢迎使用扩展卷向导】对话框,单击【下一步】按钮。

第3步 弹出【选择磁盘】对话框,在【可用】列表框中选择要合并的空间,并单击【添加】按钮。

第4步 新的空间被添加到【已选的】列表框中,单击【下一步】按钮。

第5步 弹出【完成扩展卷向导】对话框,单击【完成】按钮。

第6步 返回【计算机管理】窗口,则两个分区被合并到一个分区中。

4.删除分区
删除硬盘分区主要是创建可用于创建新分区的空白空间。如果硬盘当前设置为单个分区,则不能将其删除,也不能删除系统分区、引导分区或任何包含虚拟内存分页文件的分区,因为Windows 7需要此信息才能正确启动。
删除分区的具体操作步骤如下。
第1步 打开【计算机管理】窗口,单击窗口左侧的【磁盘管理】选项,即可在右侧显示出本机磁盘的信息列表。选择需要删除的分区,并单击鼠标右键,在弹出的快捷菜单中选择【删除卷】选项。

第2步 弹出【删除 简单卷】对话框,单击【是】按钮,即可删除分区。

5.更改驱动器号
利用Windows 7中的【磁盘管理】程序,可处理盘符错乱情况,操作方法非常简单,用户不必再下载其他工具软件,即可处理这一问题。
第1步 打开【计算机管理】窗口,在右侧磁盘列表中选择盘符混乱的磁盘【磁盘F】,并单击鼠标右键,在弹出的快捷菜单中选择【更改驱动器号和路径】选项。

第2步 弹出【更改F:(娱乐区)的驱动器号和路径】对话框。

第3步 单击【更改】按钮,弹出【更改驱动器号和路径】对话框,单击右侧的下拉按钮,在下拉列表中为该驱动器指定一个新的驱动器号。

第4步 单击【确定】按钮,即可弹出【确认】对话框,单击【是】按钮即可完成盘符的更改。
