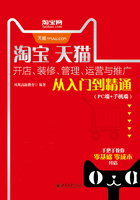
4.2 顺利开通第一个网上店铺
在前面注册申请了淘宝账号及支付宝账号后,接下来就可以进行店铺的开通操作。首先需要对支付宝账号进行实名认证操作,然后进行淘宝开店认证。相关认证成功后即可顺利开通自己的淘宝店铺。
4.2.1 支付宝实名认证
支付宝认证后,相当于拥有了一张互联网身份证,可以在淘宝网等众多电子商务网站开店、出售商品。让我们来看看新的支付宝认证系统有什么优势。
● 支付宝认证为第三方认证,而不是交易网站本身认证,因而更加可靠和客观。
● 由众多知名银行共同参与,更具权威性。
● 除身份信息核实外,增加了银行账户信息核实,极大程度地提高了其真实性。
● 认证流程简单并容易操作,认证信息反馈及时,用户实时掌握认证进程。
下面将介绍申请支付宝实名认证的方法,具体操作步骤如下。
第1步 登录支付宝,在首页单击“账户设置”选项卡。❶在该界面中单击左侧“基本信息”选项;❷单击“实名认证”栏中的“升级”链接,如图4-20所示。
第2步 进入到“实名认证”页面,❸单击“个人信息所在面”右侧的“点击上传”按钮,如图4-21所示。

图4-20

图4-21
第3步 ❹在打开的对话框中选择身份证正面图片;❺单击“打开”按钮,如图4-22所示。
第4步 开始上传,❻上传成功后,在弹出的对话框中单击“继续上传另一面”按钮,如图4-23所示。

图4-22

图4-23
第5步 ❼在打开的对话框中选择身份证背面图片;❽单击“打开”按钮,如图4-24所示。
第6步 身份证背面图片上传成功后,❾单击“确定”按钮,如图4-25所示。

图4-24

图4-25
第7步 ❿返回认证界面,填写身份证到期时间以及个人常用地址;⓫单击“提交”按钮,如图4-26所示。
第8步 证件进行人工审核,需要等待,如图4-27所示。

图4-26

图4-27
第9步 48小时之内,会收到支付宝发来的手机短信,提示“证件审核通过,在支付宝查看详情”。此时,在“基本信息”选项下,⓬单击“实名认证”栏中的“查看”链接,如图4-28所示。如果超过48小时没有收到短信提示,那么需要重新扫描身份证图片并上传。
第10步 可以查看到实名认证已通过,如图4-29所示。

图4-28

图4-29
4.2.2 淘宝身份信息认证
在淘宝店开店之前,必须先完成支付实名认证和开店认证,进行淘宝开店认证,具体操作步骤如下。
第1步 登录淘宝网,进入到卖家中心。❶单击“马上开店”按钮,如图4-30所示。
第2步 进入“免费开店”界面,❷单击“淘宝开店认证”右侧的“立即认证”链接,如图4-31所示。

图4-30

图4-31
第3步 进入“淘宝开店认证”界面,❸填写与支付宝认证一致的真实姓名和身份证号码;❹单击“手持身份证照片”中的“上传并预览”按钮,如图4-32所示。
第4步 ❺在打开的对话框中选择事先拍好的手持身份证半身照片“手持身份证.jpg”;❻单击“打开”按钮,如图4-33所示。

图4-32

图4-33
第5步 ❼在弹出的对话框中拖动浮框至身份证处,预览证件信息是否清晰可见;❽单击“确认”按钮,如图4-34所示。
第6步 ❾重新上传身份证正面图片,如图4-35所示。

图4-34

图4-35
第7步 ❿填写联系地址、手机及短信验证码;⓫单击“提交”按钮,如图4-36所示。
第8步 弹出提示对话框,⓬单击“确定”按钮,确认在认证过程中不修改本人真实资料,如图4-37所示。

图4-36

图4-37
第9步 等待人工审核,如图4-38所示。
第10步 审核完成后,即可查看到淘宝开店认证已通过,如图4-39所示。

图4-38

图4-39
4.2.3 填写店铺相关资料
登录淘宝网,在淘宝网卖家中心,“我是卖家”选项下单击“我要开店”按钮,可以建立一个网上店铺。具体操作方法如下。
第1步 进入到淘宝网卖家中心界面,❶单击“免费开店”选项下的“马上开店”按钮,如图4-40所示。
第2步 进入免费开店页面,❷单击“创建店铺”按钮,如图4-41所示。

图4-40

图4-41
第3步 弹出“签署开店协议”对话框,❸单击“同意”按钮,如图4-42所示。
第4步 此时,即可成功创建店铺,❹单击“完善店铺基础信息”按钮,如图4-43所示。
第5步 进入店铺基本设置界面,❺输入店铺名称、店铺简介;❻选择经营类型,如图4-44所示。
第6步 ❼继续输入联系地址、店铺介绍;❽单击选择主要货源、是否有实体店、工厂等单选按钮;❾单击“保存”按钮,如图4-45所示。
第7步 此时,“保存”按钮右侧出现“操作成功”字样 。
。

图4-42

图4-43

图4-44

图4-45