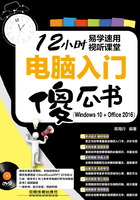
1.3 电脑的常规操作
在日常使用中往往要对电脑主机与外设的连接进行操作,而电脑的开机、关机、重启等操作更是每天必不可少的步骤,下面将详细介绍电脑的常规操作方法。
电脑小专家
问:怎样查看电脑配置?
答:在系统中可以使用“设备管理器”窗口简单查看有关电脑配置的信息。用户可以安装硬件检测工具来检测电脑硬件。
新手巧上路
问:为什么机箱前置音频接口没有声音?
答:首先确认电脑中正确安装了声卡驱动程序,然后打开控制面板窗口,通过“高清晰音频管理器”程序来进行插孔设置。
1.3.1 连接电脑外设与主机
通常在购买电脑后,其主机与外部设备是分开的,需要连接并接入电源后才能使用。下面将对如何连接显示器、键盘、鼠标、电源和音箱等外部设备到主机接口并接入电源进行介绍。
第1步 连接显示器信号线接口 在显示器背面一般包含两类信号线接口,一类是DIV数字接口;另一类是VGA接口。DIV数字接口一般为白色,孔为方形;VGA接口一般为蓝色,孔为圆形。可将信号线的一端连接到所需的接口。

第2步 连接主机箱信号线接口 将显示器信号线的另一端连接到电脑主机箱后的对应接口,然后拧紧信号线两侧的螺钉。

第3步 连接显示器电源线 将显示器的电源线一端连接到显示器背面的电源线接口上,另一端接到电源插座上。

第4步 连接键盘与鼠标 将键盘和鼠标的USB插头接入主机箱后的USB接口上。

第5步 连接主机箱音频接口 在主机箱背面有三个排列紧密的音频接口,颜色分别为红、绿、蓝。其中,红色接口为话筒接口,绿色接口为音箱或耳机接口,蓝色接口为外接音源接口。将音箱连接至主机箱后的绿色接口。

第6步 连接主机箱电源 将电源输入线的插头接入主机箱背面的电源插孔中,另一端插头插入电源插座上。将音箱接入电源,即可完成电脑外设与主机的连接。

1.3.2 正确打开电脑
打开电脑就是为电脑硬件加电,然后通过硬件运行进入操作系统的过程,具体操作方法如下:
第1步 打开显示器开关 将电脑外部电源接通,然后按显示器下方的电源开关键打开显示器的电源开关。

第2步 打开主机开关 按主机箱上的电源开关键,打开主机的电源开关。

第3步 登录系统 系统自行检测,检测完进入登录界面, 如果电脑设有开机密码,需要先输入密码。
如果电脑设有开机密码,需要先输入密码。 单击“登录”按钮
单击“登录”按钮 。
。

第4步 进入操作系统 此时,即可进入操作系统的桌面。

1.3.3 关机、重启和睡眠
要对电脑执行“关机”、“重启”或“睡眠”操作,只需打开“开始”菜单,在左侧单击“电源”按钮,在弹出的列表中选择所需的命令即可,如下图所示。在执行“关机”和“重启”操作前,应先确认程序或文件已保存并关闭。

提示您
若需要短时间离开电脑,可以使用“睡眠”功能,既可以节电,还可以快速恢复工作。
多学点
在控制面板中可以对鼠标和键盘进行属性设置,使其更加适用。
除此之外,还可通过以下两种方法执行“关机”、“重启”或“睡眠”操作:
方法一:通过快捷菜单执行操作
按【Windows+X】组合键或右击“开始”按钮,在弹出的快捷菜单中选择“关机或注销”命令,然后在其子菜单中选择要执行的操作即可,如下图(左)所示。
方法二:通过对话框执行操作
在任务栏中单击激活任务栏或返回桌面,按【Alt+F4】组合键,弹出“关闭Windows”对话框,在“希望计算机做什么”下拉列表中选择要执行的操作,然后单击“确定”按钮,如下图(右)所示。

