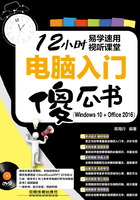
2.3 设置桌面图标
图标是文件、程序或快捷方式的图形化表示,在桌面、任务栏、“开始”菜单及整个系统中有各种各样的图标。添加到桌面上的大多数图标是快捷方式。下面将介绍如何在桌面上添加图标、更改图标样式,以及如何对桌面图标进行操作。
2.3.1 添加常用系统图标
默认情况下桌面上只有一个回收站图标,用户可以在桌面上添加“此电脑”、“用户的文件”、“网络”、“回收站”和“控制面板”等系统图标,具体操作方法如下:
第1步 单击“桌面设置”超链接 打开“个性化”设置窗口, 在左侧选择“主题”选项。
在左侧选择“主题”选项。 单击“桌面图标设置”超链接。
单击“桌面图标设置”超链接。

第2步 选择桌面图标 弹出“桌面图标设置”对话框, 选中要添加图标前面的复选框。
选中要添加图标前面的复选框。 单击“确定”按钮。
单击“确定”按钮。

第3步 查看系统图标 返回系统桌面,即可看到添加的系统图标。

高手点拨
右击桌面空白位置,在弹出的快捷菜单中选择“个性化”命令,可打开“个性化”设置窗口。可以将设置中的项目固定到“开始”菜单,例如,在左侧右击“主题”选项,选择“固定到‘开始’屏幕”命令。
2.3.2 更改图标样式
用户可以根据需要更改桌面图标的样式,如可以将其更改为自己喜欢的小图片。若要更改桌面图标,需要ICO格式的图标文件(可在线制作ICO图标)或包含图标的程序。下面以更改“用户的文件”图标为例进行介绍,具体操作方法如下:
多学点
要恢复桌面图标的样式,只需单击“还原默认值”按钮即可。
提示您
要隐藏桌面上的全部图标,可右击桌面,取消选择“查看”|“显示桌面图标”命令。
第1步 单击“更改图标”按钮 打开“桌面图标设置”对话框, 选中“用户的文件”复选框。
选中“用户的文件”复选框。 单击“更改图标”按钮。
单击“更改图标”按钮。

第2步 选择图标样式 弹出“更改图标”对话框, 在列表中可选择系统自带的图标样式。
在列表中可选择系统自带的图标样式。 单击“确定”按钮。
单击“确定”按钮。

第3步 查看图标效果 返回系统桌面,可以看到“用户的文件”图标样式已经发生改变。

第4步 单击“浏览”按钮 也可根据需要将图标更改为自定义的样式,打开“更改图标”对话框,单击“浏览”按钮。

第5步 选择图标文件 弹出“更改图标”对话框, 选择图标文件所在的文件夹。
选择图标文件所在的文件夹。 选择所需的图标样式。
选择所需的图标样式。 单击“打开”按钮。
单击“打开”按钮。

第6步 预览图标样式 返回“更改图标”对话框,从中可以预览图标样式,单击“确定”按钮。

第7步 单击“应用”按钮 返回“桌面图标设置”对话框,单击“应用”按钮。

第8步 查看图标效果 显示系统桌面,可以看到“用户的文件”图标样式已发生更改。

2.3.3 桌面图标操作
用户可以根据需要对桌面上的快捷方式图标进行重命名、重新排列、调整图标大小等操作,下面将分别对其进行详细介绍。
1.重命名图标
用户可以根据需要重命名桌面上的快捷方式图标,以更好地识别它。对于系统图标,只有“此电脑”和“回收站”可以重命名,其他则不能。重命名桌面图标的具体操作方法如下:
第1步 选择“重命名”命令  在桌面上右击“此电脑”图标。
在桌面上右击“此电脑”图标。 在弹出的快捷菜单中选择“重命名”命令。
在弹出的快捷菜单中选择“重命名”命令。

第2步 输入新名称 进入名称可编辑状态,输入新的名称,并按【Enter】键确认。

电脑小专家
问:如何手动创建快捷方式?
答:用户可以手动创建特殊的快捷方式,如关机。右击桌面,选择“新建”|“快捷方式”命令,然后输入关机命令“shutdown.exe-s -t 00”即可。
新手巧上路
问:如何为快捷方式设置快捷键?
答:右击快捷方式图标,选择“属性”命令,在弹出的对话框中选择“快捷方式”选项卡,从中可设置快捷键。
第3步 查看文件资源管理器名称 重命名系统图标后,文件资源管理器中的图标名称也将随之发生改变。

第4步 使用快捷键重命名 还可以通过快捷键进行重命名:选中程序图标后按【F2】键,即可进入名称编辑状态,更改名称即可。

第5步 拖动“用户的文件”图标 虽然无法对“用户的文件”等系统图标直接进行重命名,不过可以为其创建快捷方式,然后对快捷方式的名称进行更改。按住【Alt】键的同时拖动“用户的文件”图标(在此显示为用户名)。

第6步 创建快捷方式图标 释放鼠标后,即可为“用户的文件”图标创建快捷方式图标。

第7步 重命名快捷方式图标 选中“用户的文件”图标,按【Delete】键将其删除,然后为其快捷方式图标进行重命名。

高手点拨
也可为文件创建快捷方式图标并放到桌面上,方法为:右击文件或文件夹,在弹出的快捷菜单中选择“发送到”|“桌面快捷方式”命令。
2.排列图标
默认情况下,桌面图标按照创建顺序依次排列在桌面的左侧。用户可以更改桌面图标的排序方式或自由排列图标,具体操作方法如下:
第1步 拖动图标 若要更改桌面图标的排列顺序,可以拖动桌面图标到指定位置。

第2步 更改图标排列位置 释放鼠标后,即可更改该图标的排列位置。

第3步 按排序方式排列图标  右击桌面空白位置。
右击桌面空白位置。 选择“排序方式”命令。
选择“排序方式”命令。 选择所需的排序方式,如“名称”、“大小”、“项目类型”或“修改日期”。
选择所需的排序方式,如“名称”、“大小”、“项目类型”或“修改日期”。

第4步 取消自动排列图标 若要自由移动桌面图标的位置, 右击桌面空白位置。
右击桌面空白位置。 选择“查看”命令。
选择“查看”命令。 选择“自动排列图标”命令,取消选择该选项。
选择“自动排列图标”命令,取消选择该选项。

第5步 取消将图标与网格对齐 用同样的方法取消选择“将图标与网格对齐”选项。

第6步 自由排列图标 此时拖动桌面图标,即可对其进行自由排列。

提示您
可以将程序的快捷方式图标拖动到任务栏上以固定,然后在桌面上删除该图标。
多学点
桌面上删除快捷方式图标,不会删除快捷方式链接到的文件、程序或位置。
3.调整图标大小
桌面图标默认显示为中等大小,用户可以根据需要将桌面图标更改为大(小)图标,或自由调整其大小,具体操作方法如下:
第1步 选择图标大小  右击桌面空白位置。
右击桌面空白位置。 选择“查看”命令。
选择“查看”命令。 在子菜单中选择“小图标”命令。
在子菜单中选择“小图标”命令。

第2步 更改为小图标 此时即可将桌面图标更改为小图标,查看图标效果。

第3步 自由调整桌面图标大小 若要自由调整图标大小,可在按住【Ctrl】键的同时拖动鼠标滚轮进行调整。

第4步 隐藏桌面图标 若喜欢干净的桌面,还可以将桌面图标全部隐藏, 右击桌面空白位置。
右击桌面空白位置。 选择“查看”命令。
选择“查看”命令。 在子菜单中选择“显示桌面图标”命令,即可隐藏全部的桌面图标。
在子菜单中选择“显示桌面图标”命令,即可隐藏全部的桌面图标。
