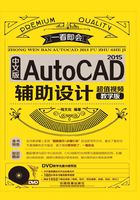
上QQ阅读APP看书,第一时间看更新
Lesson 03 新手实训——为文件进行加密保存
通过前面AutoCAD界面的组成和文件管理的学习,为了巩固相关知识和强化综合动手能力,下面讲解为文件添加密码的方法。
案例效果

光盘同步文件
素材文件:光盘\原始文件\第1章\新手实训\无
结果文件:光盘\结果文件\第1章\新手实训\加密文件.dwg
教学文件:光盘\视频教学\第1章\新手实训\加密文件.mp4
制作步骤
首先新建文件并执行保存命令,在“图形另存为”对话框中设置保存选项,接着创建密码并保存文件。具体操作方法如下。
STEP 01
打开需要加密的文件, 单击“菜单浏览器”
单击“菜单浏览器” 按钮;
按钮; 单击“另存为”下拉按钮;
单击“另存为”下拉按钮; 单击“图形”命令。
单击“图形”命令。

STEP 02
 在“图形另存为”对话框中指定存储路径;
在“图形另存为”对话框中指定存储路径; 在文件名后输入“加密文件”;
在文件名后输入“加密文件”; 单击“工具”下拉按钮;
单击“工具”下拉按钮; 单击“安全选项”命令。
单击“安全选项”命令。

STEP 03
 在“安全选项”对话框中输入密码,如123;
在“安全选项”对话框中输入密码,如123; 单击“确定”按钮;
单击“确定”按钮; 在“确认密码”提示框中再次输入该密码;
在“确认密码”提示框中再次输入该密码; 单击“确定”按钮。
单击“确定”按钮。

STEP 04
单击“保存”按钮保存文件。

STEP 05
打开已保存的“加密文件”; 在“密码”提示框输入密码,如123;
在“密码”提示框输入密码,如123; 单击“确定”按钮。
单击“确定”按钮。

STEP 06
当前加密文件即被打开,如左图所示。
