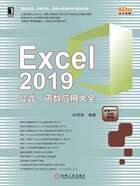
1.2 实战:Excell 2019新增功能介绍
与以往版本相比,Excel 2019在功能上有了很大的改进,而且新增了一些用户需要的功能。这些新功能的加入使用户的操作更加方便、快捷。本节将介绍Excel 2019的新增功能,以便读者更好地使用Excel 2019。
打开Excel 2019后,首先展现在读者面前的是全新的界面,如图1-1所示。它更加简洁,其设计宗旨是可以快速获得具有专业外观的结果。其中大量新增功能将帮助用户远离繁杂的数字,绘制出更具说服力的数据图,简单、方便、快捷。

图1-1 Excel 2019界面
█1.2.1 新增函数
(1)IFS函数
函数定义:检查是否满足一个或多个条件并返回与第一个TRUE条件对应的值。
语法结构如下:
=IFS(条件1,值1,条件2,值2……条件N,值N)
以“新增函数.xlsx”工作簿中的“IFS函数的使用”工作表为例,具体用法如下。
STEP01:打开“新增函数.xlsx”工作簿中的“IFS函数的使用”工作表,输入判定条件及需要计算的条件,效果如图1-2所示。

图1-2 输入条件
STEP02:在E2单元格中输入公式“=IF(D2<65, "不及格", IF(D2<75, "合格", IF(D2<85, "中等", IF(D2<95, "良好", "优秀"))))”,按“Enter”键返回计算结果。然后利用填充柄工具向下复制公式至E6单元格,效果如图1-3所示。

图1-3 使用IF函数计算条件结果
STEP03:在H2单元格中输入公式“=IFS(D3<65, "不及格", D3<75, "及格", D3<85, "中等", D3<95, "良好", D3>=95, "优秀")”,按“Enter”键返回计算结果。然后利用填充柄工具向下复制公式至H6单元格,效果如图1-4所示。

图1-4 使用IFS函数计算条件结果
从IF函数嵌套和IFS的公式对比中可以看出,IFS实现起来非常的简单,只需要条件和值成对出现就可以了。IF函数与IFS函数的功能一样,但使用IF函数的过程中需要嵌套多层条件,嵌套3层条件以后比较容易产生混乱。
(2)C ONCAT函数
函数定义:CONCAT函数将多个区域和/或字符串的文本连接起来,但不提供分隔符或IgnoreEmpty参数。
语法结构如下:
CONCAT(text1, [text2], ...)
text1(必需)参数指的是要连接的文本项,字符串或字符串数组,如单元格区域;[text2, ...](可选)参数指的是要连接的其他文本项。文本项最多可以有253个文本参数,每个参数可以是一个字符串或字符串数组,如单元格区域。
以“新增函数.xlsx”工作簿中的“CONCAT函数的使用”工作表为例,具体用法如下。
STEP01:在工作表中的A1:D1单元格区域输入“相信自己”的文本,效果如图1-5所示。

图1-5 输入需要连接的文本
STEP02:在E2单元格中输入公式“=CONCAT(A1:D1)”,按“Enter”键返回即可将A1:D1单元格区域内的文本连接起来,效果如图1-6所示。

图1-6 连接文本
(3)TEXTJOIN函数
函数定义:使用分隔符连接列表或文本字符串区域。
语法结构如下:
TEXTJOIN(delimiter, ignore_empty, text1, [text2], ...)
ignore_empty(必需)参数如果为TRUE,则忽略空白单元格;text1(必需)参数指的是要连接的文本项,文本字符串或字符串数组,如单元格区域;[text2, ...](可选)参数指的是要连接的其他文本项。文本项最多可以包含252个文本参数(包含text1),每个参数都可以是一个文本字符串或字符串数组,如单元格区域。
以“新增函数.xlsx”工作簿中的“TEXTJOIN函数的使用”工作表为例,具体用法如下。
STEP01:在工作表中输入要连接的文本,设置连接条件,效果如图1-7所示。

图1-7 设置函数条件
STEP02:在E2单元格中输入公式“=TEXTJOIN(", ", TRUE, IF(D2=$A$2:$A$10, $B$2:$B$10, ""))”,
按“Ctrl+Shift+Enter”组合键返回,效果如图1-8所示。

图1-8 连接A1对应的值
(4)MAXIFS函数
定义:返回一组给定条件所指定的单元格中的最大值。
语法结构如下:
MAXIFS(max_range, criteria_range1, criteria1, [criteria_range2, criteria2], ...)
max_range(必需)参数指的是确定最大值的实际单元格区域;criteria_range1(必需)参数指的是一组用于条件计算的单元格;criteria1(必需)参数指的是用于确定哪些单元格是最大值的条件,格式为数字、表达式或文本;[criteria_range2, criteria2, ...](可选)参数指的是附加区域及其关联条件。最多可以输入126个区域/条件对。
以“新增函数.xlsx”工作簿中的“MAXIFS函数的使用”工作表为例,具体用法如下。
STEP01:在工作表中输入条件数据,效果如图1-9所示。

图1-9 输入条件数据
STEP02:在F2单元格中输入公式“=MAXIFS(C2:C9, B2:B9, B2)”,按“Enter”键返回即可计算出一月份到四月份的最大现金流入量,如图1-10所示。

图1-10 计算最大现金流入量
STEP03:在G2单元格中输入公式“=MAXIFS(C2:C9, B2:B9, B3)”,按“Enter”键返回即可计算出一月份到四月份最大现金流出量,如图1-11所示。

图1-11 计算最大现金流出量
(5)MINIFS函数
定义:返回一组给定条件所指定的单元格的最小值。
语法结构如下:
MINIFS(min_range, criteria_range1, criteria1, [criteria_range2, criteria2], ...)
min_range(必需)参数指的是确定最小值的实际单元格区域;criteria_range1(必需)参数指的是一组用于条件计算的单元格;criteria1(必需)参数指的是用于确定哪些单元格是最小值的条件,格式为数字、表达式或文本;“criteria_range2, criteria2, ...”(可选)参数指的是附加区域及其关联条件。最多可以输入126个区域/条件对。
以“新增函数.xlsx”工作簿中的“MINIFS函数的使用”工作表为例,具体用法如下。
STEP01:输入条件数据,效果如图1-12所示。

图1-12 输入数据
STEP02:在F3单元格中输入公式“=MINIFS(C1:C9, B1:B9, B3)”,按“Enter”键即可计算出这几天在时段11:00-12:00的最低温度,如图1-13所示。

图1-13 计算固定时段的最低温度
█1.2.2 新增漏斗图
在之前的Excel版本中,想要做出漏斗图的效果,需要先建立条形图,在其基础上再次进行复杂的公式设置,最终才能呈现出左右对称的漏斗效果。Excel 2019中新增了可直接插入的图表类型——漏斗图,极大地方便了图表的制作。下面以“漏斗图.xlsx”工作簿为例,来简单介绍一下具体操作方法。
STEP01:输入表格数据完善表格,效果如图1-14所示。

图1-14 完善数据
STEP02:选择A1:B5单元格区域,切换至“插入”选项卡,在“图表”组中单击“插入瀑布图、漏斗图、股价图、曲面图或雷达图”右侧的下三角按钮,在展开的下拉列表中选择“漏斗图”选项,如图1-15所示。随后,工作表中会插入一个漏斗图,效果如图1-16所示。

图1-15 选择漏斗图

图1-16 漏斗图
注意:在插入图表之前需要确认数据列的数字是按从大到小的顺序排序的,想要插入漏斗图表应该先排列好数据。
█1.2.3 新增SVG图标和3D模型
1.内置图标
Excel 2019在“插图”组中内置了上百个门类的SVG图标,用户可以根据需要随意搜索并将其插入图表中,还可以对图形格式进行调整设置。由于这些图标是矢量元素,不会出现因为变形而产生的虚化问题。插入图标的具体操作步骤如下。
STEP01:打开“地图图表.xlsx”工作簿并切换至“Sheet2”工作表。切换至“插入”选项卡,单击“插图”下三角按钮,在展开的下拉列表中选择“图标”选项,如图1-17所示。

图1-17 选择“图标”选项
STEP02:随后便会打开“插入图标”对话框。单击“教育”标签,在“教育”列表框中选择“地球仪”选项,然后单击“插入”按钮,如图1-18所示。返回工作表后,工作表中便会插入地球仪的图标,如图1-19所示。

图1-18 选择图标

图1-19 插入图标效果
为了方便对图标的编辑,还可以将图标转化为形状。具体操作方法如下。
STEP01:选择插入的图标,单击鼠标右键,在弹出的隐藏菜单中选择“转换为形状”选项,如图1-20所示。

图1-20 选择“转换为形状”选项
STEP02:随后会弹出“Microsoft Excel”对话框,提示“这是一张导入的图片,而不是组合。是否将其转换为Microsoft Office图形对象”,单击“是”按钮即可,如图1-21所示。返回工作表后图标便转换成为形状,效果如图1-22所示。

图1-21 Microsoft Excel对话框

图1-22 转换为形状效果
2.3D模型
除了新增的SVG图标以外,Excel 2019还可以使用3D模型来增加工作簿的可视感和创意感。下面具体介绍插入3D模型的方法。
STEP01:打开新建的“3D模型.xlsx”工作簿,切换至“插入”选项卡,在“插图”组中选择“3D模型”选项,如图1-23所示。打开“插入3D模型”对话框。

图1-23 选择“3D模型”图
STEP02:在打开的“插入3D模型”对话框中,系统会自动跳转到3D模型所在文件夹的位置,这里3D模型的位置在“C:\用户\GodT\3D对象\Print 3D”文件夹下,选中文件夹中的3D模型,单击“插入”按钮即可返回工作表页面,如图1-24所示。插入的3D模型效果如图1-25所示。

图1-24 选择3D模型

图1-25 插入3D模型效果
插入3D模型后可使用三维控件向任何方向旋转或倾斜3D模型,只需单击、按住并拖动鼠标即可。向里或向外拖动图像句柄可缩小或放大图像。