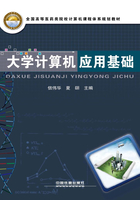
2.3.7 Windows 7操作系统的窗口及操作
用户在打开应用程序、文件或文件夹时,都会在屏幕上出现一个矩形区域,该区域称为窗口。窗口是Windows操作系统中一个重要的人机交互界面。
1.窗口的组成
Windows中包含文件夹窗口、应用程序窗口、文档窗口以及对话框窗口,虽然每个窗口的内容各不相同,但所有窗口都有一些共同点,大多数窗口都具有相同的基本部分。
典型窗口的各部分组成,如图2-27所示。

图2-27 典型窗口的各部分组成
①标题栏:位于窗口的第一行。如果在桌面上同时打开多个窗口,其中一个窗口的标题栏比其他窗口的标题栏颜色更鲜艳,则该窗口称为当前窗口或活动窗口。标题栏的另一个主要作用是移动窗口的位置。
②控制按钮:位于窗口的右上角,标题栏的右侧。3个控制按钮分别为“最小化”按钮、“最大化”按钮和“关闭”按钮。“最小化”按钮 将窗口缩小到按钮的大小,放置在任务栏;“最大化”按钮
将窗口缩小到按钮的大小,放置在任务栏;“最大化”按钮 将窗口放大至整个屏幕,此时该按钮变成“还原”按钮
将窗口放大至整个屏幕,此时该按钮变成“还原”按钮 ;“关闭”按钮
;“关闭”按钮 将窗口关闭,并释放内存。
将窗口关闭,并释放内存。
③菜单栏:菜单栏为窗口所能实现的功能提供功能入口,是实现各种功能的命令的集合。一般来说,可将菜单分为快捷菜单和下拉菜单2种,用户通过鼠标选择菜单中的命令进行操作。
如图2-28所示,菜单中一些命令的含义说明如下:
a. 标识:命令前有
标识:命令前有 标识,说明该菜单项正在被应用;再次选择该菜单项,标识消失,说明取消该菜单项的应用。
标识,说明该菜单项正在被应用;再次选择该菜单项,标识消失,说明取消该菜单项的应用。
b. 标识:菜单栏中有些命令是作为一个组集合在一起的,如文件夹窗口“查看”菜单中图标样式,该集合中的命令一次只能有一个命令被应用。命令前有
标识:菜单栏中有些命令是作为一个组集合在一起的,如文件夹窗口“查看”菜单中图标样式,该集合中的命令一次只能有一个命令被应用。命令前有 标识,表示该命令被应用。
标识,表示该命令被应用。
c. 标识:有些命令后面有
标识:有些命令后面有 标识,说明该菜单项具有级联子菜单,当鼠标移动到命令上或选择该命令,弹出级联菜单。
标识,说明该菜单项具有级联子菜单,当鼠标移动到命令上或选择该命令,弹出级联菜单。
d. 标识:有些命令后面有
标识:有些命令后面有 标识,选择该命令时,会弹出对话框,需要用户进一步操作。
标识,选择该命令时,会弹出对话框,需要用户进一步操作。
e.菜单项呈现灰色:有些命令呈现灰色状态,说明该命令没有达到操作要求,当前不可用。例如,在没有选择对象的情况下,菜单栏中的“剪切”“复制”命令呈灰色,当前不可执行剪切或复制操作。
f.快捷键:有些命令的后边带有如【Ctrl+X】、【Ctrl+A】等组合键,称为快捷键。快捷键可以在不使用菜单栏的情况下,通过按键盘的相应按键直接执行对应菜单项的命令。例如要执行全选操作,其快捷键为【Ctrl+A】,则只需按住【Ctrl】键不松开,然后再按【A】键,即可完成全选操作。

图2-28 菜单
④工作区:用户实际操作、编辑的区域,用于显示和处理各种工作对象的信息。
⑤滚动条:当用户编辑的内容超出了工作区的范围时,移动滚动条可以滚动窗口的内容以查看当前视图之外的信息。
除上述典型窗口包含的组成部分外,不同类型的窗口还包括以下常见组成部分:
(1)文件夹窗口
文件夹窗口是指打开一个文件夹时所显示的窗口,如图2-29所示。双击桌面的“计算机”图标,打开的文件夹窗口。

图2-29 文件夹窗口
①地址栏:用于显示当前打开的文件夹的详细地址,即路径。单击路径中文件夹名可快速切换到相应的文件夹窗口。
②搜索框:位于地址栏的右侧,作用是在当前视图中查找与输入的内容匹配的文件或文件夹。
③“后退”按钮和“前进”按钮:位于地址栏的左侧。“后退”按钮的作用类似于撤销操作,将当前的文件夹窗口返回到打开该文件夹窗口前的状态;前进按钮,其作用类似于重做操作,若没有执行过后退操作,则前进按钮不可用。
④工具栏:由一个个常用的工具按钮组成,让用户能够更加方便地执行相关的操作。
⑤导航窗格:位于工作区的左侧,工具栏的下方。可以用来查找文件和文件夹,也可以在导航窗格中将项目直接移动或复制到目标位置。
导航窗格主要由收藏夹、库、计算机和网络4部分组成。鼠标选择导航窗格中任意列表项,如计算机,则在窗口工作区中显示该选项包含的内容。鼠标单击导航窗格中列表选项前的展开按钮 ,在选项下方显示出该选项所包含的文件夹列表,如果文件夹中仍包含子文件夹,那么该选项前仍带有展开按钮
,在选项下方显示出该选项所包含的文件夹列表,如果文件夹中仍包含子文件夹,那么该选项前仍带有展开按钮 ;当选项被展开后,
;当选项被展开后, 按钮变为
按钮变为 按钮,单击
按钮,单击 按钮可将展开的文件夹列表隐藏。
按钮可将展开的文件夹列表隐藏。
⑥细节窗格:位于文件夹窗口的最下方,用于显示当前选定对象的详细信息,如文件大小、文件类型等。
⑦如果细节窗格、导航窗格、菜单栏等在文件夹窗口中没有显示,则可单击工具栏中“组织”下拉列表,选择列表中“布局”命令,在弹出的级联菜单中选择对应的命令,如“导航窗格”,则导航窗格就会在窗口中显示出来。
(2)文档窗口
文档窗口是指在应用程序运行时,由应用程序创建的,向用户显示文档内容的窗口。图2-30所示为Excel应用程序创建的Excel文档窗口。

图2-30 Excel文档窗口
文档窗口与应用程序窗口的区别是应用程序窗口有菜单栏、工具栏等,而文档窗口没有,文档窗口通常只包含标题栏以及窗口的控制按钮。文档窗口的操作由相应的应用程序窗口中的菜单和命令按钮来完成。
(3)对话框窗口
对话框是一种特殊类型的窗口,通常情况下对话框给用户提供一个界面,要求用户进一步确认后才能继续执行。图2-31所示为常见的对话框窗口及其组成。

图2-31 对话框的组成
①选项卡:把功能相关的选项组合在一起放到一个界面中,称为一个选项卡。选项卡是对话框中堆叠的页,单击选项卡标签可切换不同选项卡的内容。
②单选按钮:在组成一组的选项中,用户只能选择其中一项。
③复选按钮:与单选按钮相对,复选框允许用户一次选择多个选项。
④命令按钮:用来执行命令操作。
⑤文本框:允许用户直接输入信息。
⑥下拉列表框:单击向下的箭头,可以显示选项列表,单击从中选择所需的选项。
⑦微调器:通过单击向上或向下箭头更改其中的数值,也可直接从键盘输入数值。
对话框窗口与其他窗口的区别:多数对话框窗口只有一个关闭控制按钮,无法最大化、最小化或调整大小,但它们可以被移动。
2.窗口的基本操作
(1)窗口的打开与关闭
窗口的打开通常是指打开文件夹或运行应用程序,最普遍的方法是直接双击对应的文件或快捷方式打开,也可以通过选择“开始”菜单中对应的命令打开窗口。
【例2-4】打开“记事本”窗口。
【解】有以下几种方法:
①单击“开始”按钮,在弹出的“开始”菜单中依次选择“所有程序”→“附件”→“记事本”命令,打开记事本窗口。
②单击“开始”按钮,在弹出的“开始”菜单的搜索框中输入“记事本”,按【Enter】键或直接单击找到的项目,打开记事本窗口。
③依次双击桌面的“计算机”→C:→Windows→System32,打开System32文件夹后,找到notepad.exe文件,双击该文件,打开记事本窗口。
④若桌面有记事本的快捷方式,则直接双击该快捷方式,打开记事本窗口。在桌面创建快捷方式的方法详见2.3.4节Windows 7操作系统桌面中的桌面的基本操作部分。
⑤在磁盘中找到一个文本文件,直接双击打开该文件,打开记事本窗口。
无论是应用程序还是文件夹窗口,在操作完成后为节省系统资源,保证桌面的整洁,应关闭窗口。关闭窗口常用的方法有:
①单击窗口右上角的“关闭”按钮。此种方法是最常用的方法。
②按【Alt+F4】组合键。
③将鼠标指针指向任务栏中对应的窗口图标按钮,在弹出的缩略图上右击,在弹出的快捷菜单中选择“关闭”命令。
(2)最大(小)化和还原窗口
除部分对话框窗体外,大部分窗口右上角都有一组控制按钮 或
或 ,二者只有中间的按钮不同,分别为“最小化”按钮、“最大化(还原)”按钮、“关闭”按钮。
,二者只有中间的按钮不同,分别为“最小化”按钮、“最大化(还原)”按钮、“关闭”按钮。
①“最小化”按钮 :将当前窗口缩小到一个按钮的大小,并放置于任务栏。此时的窗体仍在后台运行,最小化的主要作用是使桌面更整洁,使程序在后台运行。
:将当前窗口缩小到一个按钮的大小,并放置于任务栏。此时的窗体仍在后台运行,最小化的主要作用是使桌面更整洁,使程序在后台运行。
②“最大化”按钮 :将当前窗口放大到除任务栏区域外的整个屏幕。主要作用是以最大的界面显示窗口信息,便于窗口的编辑和操作。
:将当前窗口放大到除任务栏区域外的整个屏幕。主要作用是以最大的界面显示窗口信息,便于窗口的编辑和操作。
③“还原”按钮 :窗口被最大化时,“最大化”按钮变为“还原”按钮。主要作用是将最大化的窗口恢复到最大化前的状态。
:窗口被最大化时,“最大化”按钮变为“还原”按钮。主要作用是将最大化的窗口恢复到最大化前的状态。
(3)切换窗口
Windows系统允许同时运行多个窗口,并随时可以在不同窗口间进行切换,但在启动的多个窗口中,用户当前编辑或操作的窗口只能有一个窗口,该窗口称为活动窗口或当前窗口;其他窗口称为非活动窗口。活动窗口与非活动窗口相比,具有以下2个主要特征:其一,活动窗口的标题栏颜色较深、较亮;其二,活动窗口位于其他窗口的最上方。
所谓切换窗口,就是指活动窗口与非活动窗口的切换。其操作方法有以下几种:
①如果当前窗口没有最大化,且在桌面上可以找到非活动窗口,此时单击非活动窗口的任意位置,即可将非活动窗口切换为活动窗口。
②将鼠标移动到任务栏,找到需要切换窗口的缩略图后,单击该图标完成切换。
③利用【Alt+Tab】、【Alt+Esc】、【Alt+Shift+Tab】、【Win+Tab】组合键切换。
(4)移动窗口
窗口处于还原状态时,为调整窗口间的相对位置,更加有利于操作,使某些被遮挡的部分显现出来,即移动窗口。
移动窗口的方法:将鼠标指针指向“标题栏”,拖动窗口的标题栏到指定位置。
(5)改变窗口的大小
当窗口处于还原状态时,将鼠标的指针指向窗口的边框,鼠标指针变为水平调整指针或垂直调整指针或对角线调整指针、时,拖动鼠标可以调整窗口沿水平方向或垂直方向或对角线方向的大小。
(6)排列窗口
排列窗口是指将打开的多个窗口按照要求进行排列。在Windows 7操作系统中,排列窗口的方式包括层叠窗口、堆叠显示窗口和并排显示窗口3种。
①层叠窗口:指将未被最小化的窗口一层层地堆叠起来,下层对上层只露出标题栏,而且大部分窗口被上层窗口遮挡。
②堆叠显示窗口:指将多个未被最小化的窗口在屏幕上从下向上一个个地堆起来。
③并排显示窗口:指将多个未被最小化的窗口按照纵向从左到右一个个排列起来。
排列窗口的方法:右击任务栏的空白处,在弹出的快捷菜单中选择3种排列方式中的1种即可。
如果系统设置中应用了Aero特效,此时也可以使用snap功能实现窗口的排列。具体操作详见2.2.2Windows 7的新功能中的snap功能。