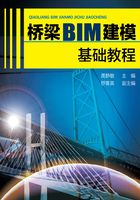
4.2 任务一:等截面单箱单室箱梁
本桥上部结构箱梁采用单箱单室截面,箱梁梁高2.2m,梁顶宽13.25m,梁底宽7.05m,跨中腹板厚0.6m,顶板中部厚0.45m,底板厚0.45m,顶板翼缘厚0.2m。图4-1中的单位为cm。

图4-1 箱型梁桥横截面图
步骤1:新建箱梁族。
(1)新建箱梁轮廓族。【新建】→【族】→公制轮廓.rft,在项目浏览器中选择左立面视图。
(2)【管理】→【项目单位】,【长度单位】改为m,保留2位小数。单位符号:m。
(3)【面积单位】:平方米,保留2位小数。
①在左上角快捷菜单中点击保存,保存为文件名为“箱梁族.rfa”。
②在Revit族库中不包含箱梁构件,所以需要自己新建箱梁族。
步骤2:箱梁轮廓绘制。
根据箱梁设计图纸中的尺寸,用画线命令,绘制箱梁主梁的闭合轮廓线,如图4-2~图4-4所示。

图4-2 用画线命令绘制箱梁轮廓

图4-3 用镜像命令绘制箱梁轮廓

图4-4 箱梁轮廓
步骤3:箱梁标注。
(1)点击【创建】选项卡→【基准】面板→【参照平面】命令,在箱梁如图4-5的位置画参照平面,参照平面共12个。

图4-5 绘制箱梁参照平面
(2)点击【创建】选项卡→【尺寸标注】面板→【对齐】命令,开始进行注释。
(3)点取尺寸线,对尺寸添加标签。点取标签下的【添加参数】按钮,设置参数名称、参数类型,如图4-6~图4-9所示。

图4-6 箱梁尺寸标注添加参数

图4-7 箱梁尺寸参数设置

图4-8 箱梁参数属性

图4-9 箱梁尺寸标注
步骤4:箱梁族载入到项目。
(1)点击【修改】选项卡→【载入到项目并关闭】,将箱梁轮廓族载入项目文件中。必须将“箱梁桥模型”项目文件打开,便于载入项目。
(2)通过【内建模型】来生成主梁,如图4-10所示。

图4-10 运用内建模型创建箱梁
选择【常规模型】→【放样】→【拾取路径】→【选择轮廓】—【确定】→【修改模型角度】→【应用】,如图4-11~图4-14所示。

图4-11 内建模型中选择放样命令

图4-12 拾取路径命令

图4-13 拾取放样路径

图4-14 选择轮廓
(3)将箱梁在三维视图中显示,如图4-15、图4-16所示。

图4-15 选择视图

图4-16 设置箱梁显示效果
(4)设置箱梁材质,效果如图4-17~图4-19所示。

图4-17 设置箱梁材质

图4-18 选择箱梁材质(一)

图4-19 选择箱梁材质(二)
步骤5:箱梁参数化设计。
将箱梁族载入到项目中,查看参数如图4-20所示。编辑箱梁属性可以修改箱梁参数。

图4-20 箱梁参数设置