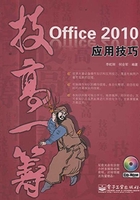
2.4 查找与替换
技巧1 通过“导航”窗格查找文本
Word 2010提供了“导航”窗格,该窗格替代了以往版本中的“文档结构图”窗格,通过“导航”窗格,可实现文本的查找。使用“导航”窗格查找文本的具体操作方法如下。
01 在要查找内容的文档中切换到“视图”选项卡,然后勾选“显示”组中的“导航窗格”复选框。

02 打开“导航”窗格,在搜索框中输入要查找的文本内容,本例中输入“春天”。

03 此时文档中将突出显示要查找的全部内容,如果要取消突出显示,则在“导航”窗格的搜索框中删除输入的内容即可。
技巧2 通过对话框查找文本
在“导航”窗格中,若单击搜索框右侧的下拉按钮,在弹出的下拉菜单中单击“高级查找”命令,可在弹出的“查找和替换”对话框中查找文本内容,具体操作步骤如下。
01 在要查找内容的文档中,将光标插入点定位在文档的起始处,然后在“导航”窗格中单击搜索框右侧的下拉按钮,在弹出的下拉菜单中单击“高级查找”命令。

02 弹出“查找和替换”对话框,并自动定位在“查找”选项卡,在“查找内容”文本框中输入要查找的内容,如“小草”,然后单击“查找下一处”按钮,此时Word会自动从光标插入点所在位置开始查找,当找到“小草”出现的第一个位置时,会以选中的形式显示。

提示 单击“阅读突出显示”按钮,在弹出的菜单中单击“全部突出显示”命令,可突出显示查找到的内容。
03 若继续单击“查找下一处”按钮,Word会继续查找,当查找完成后,会弹出提示对话框提示完成搜索,单击“确定”按钮将其关闭。
04 返回“查找和替换”对话框,单击“关闭”按钮或“取消”按钮关闭该对话框即可。
提示 在查找英文文本时,在“查找内容”文本框中输入查找内容后,单击“更多”按钮,在“搜索选项”栏中可设置查找条件。例如,选中“区分大小写”复选框,Word将按照大小写查找与查找内容一致的文本。
技巧3 不清楚要查找的具体文本时,该怎么办
在不清楚需要查找文本的具体内容时,可以用通配符来代替不知道的文本,其查找方法为:单击“搜索文档”下拉按钮,在弹出的菜单中单击“高级查找”命令,在弹出的“查找内容”文本框中输入含有通配符的内容,然后单击“更多”按钮,在展开的对话框中勾选“搜索选项”栏中的“使用通配符”复选框,最后单击“查找下一处”即可。

提示 通配符主要有“?”与“*”两个,并且要在英文输入状态下输入。其中,“?”代表一个字符,“*”代表多个字符。
技巧4 进行同音英文查找
如果一个文档中存在两个发音相同的英文单词,可以利用特殊的同音查找功能,只需要输入其中一个单词进行查找,就能得到与之发音相同的其他单词。例如,只需要输入“hai r”、“her”或“here”任意一个单词,就可以同时查找到“hai r”、“her”及“here”。使用同音英文查找的操作步骤如下。
01 将光标插入点定位在文档的起始处,然后在“导航”窗格中单击搜索框右侧的下拉按钮,在弹出的下拉菜单中单击“高级查找”命令。
02 弹出“查找和替换”窗口,在“查找内容”文本框中输入要查找的内容,然后单击“更多”按钮。
03 在弹出的“搜索选项”栏中勾选“同音(英文)”复选框,然后单击“查找下一处”按钮即可。
技巧5 快速查找上次查找的内容
在上次查找后,有时需要继续查找上次查找的内容,此时无须使用“查找和替换”对话框,可以通过下面的两种方法查找内容。
- 在进行查找后,Word窗口右下角垂直滚动条下面的“前一页”按钮
 和“下一页”按钮
和“下一页”按钮 会变为“前一次查找/定位”和“下一次查找/定位”,这时单击这两个按钮可以直接向上和向下查找上次查找的内容。
会变为“前一次查找/定位”和“下一次查找/定位”,这时单击这两个按钮可以直接向上和向下查找上次查找的内容。 - 使用“Shift+F4”组合键可以直接向下查找上一次查找的内容。
技巧6 替换文本
当发现某个字或词全部输错了,可通过Word的“替换”功能进行替换,具体操作步骤如下。
01 打开需要替换内容的文档,将光标插入点定位在文档的起始处,然后在“导航”窗格中单击搜索框右侧的下拉按钮,在弹出的下拉菜单中单击“替换”命令。
02 弹出“查找和替换”对话框,在“查找内容”文本框中输入要查找的内容,在“替换为”文本框中输入要替换的内容,然后单击“全部替换”按钮。

03 替换完成后,在弹出的提示对话框中单击“确定”按钮,返回“查找和替换”对话框,单击“关闭”按钮关闭该对话框即可。
提示 在“开始”选项卡中单击“编辑”组中的“替换”按钮,也可以打开“查找和替换”对话框。
技巧7 查找有格式的文本并且进行替换
单击“查找和替换”对话框中的“更多”按钮,在展开的对话框中单击“格式”按钮,可为查找对象设置查找条件,例如,查找设置了某种字体、字号或字体颜色等格式的文本内容等,具体操作方法如下。
01 单击“搜索文档”下拉按钮,在弹出的子菜单中单击“替换”命令。
02 弹出“查找和替换”对话框,在“查找内容”文本框中输入需要查找的文本。
03 在“替换为”文本框中输入替换后的文本,然后单击“更多”按钮。
04 在展开的“搜索选项”中单击“格式”按钮,在弹出的子菜单中单击“字体”命令。

05 弹出“查找字体”对话框,在该对话框中设置字体格式,单击“确定”按钮。

06 返回“查找和替换”对话框,然后单击“全部替换”按钮即可。
技巧8 将文字替换为图片
在进行替换操作时,如果替换的内容为图片,该怎么操作呢?在“替换为”文本框中只能输入文本内容,而不能插入图片,这种情况可以通过剪贴板来实现。将文字替换为图片的操作步骤如下。
01 打开“查找和替换”对话框,在“查找内容”文本框中输入要替换的内容,然后将光标定位到“替换为”文本框中。
02 复制图片,然后单击“查找和替换”对话框中的“更多”按钮,在弹出的“搜索选项”栏中单击“特殊格式”按钮。
04 在弹出的列表中选择“‘剪贴板’内容”选项,然后单击“替换”按钮即可。

技巧9 快速定位于指定页
通过Word中的快速定位功能可以轻松快速地定位到目标页面。快速将光标定位到指定页的操作步骤如下。
01 打开“查找和替换”对话框,在“查找内容”文本框中输入要替换的内容,然后将光标定位到“替换为”文本框中。
02 切换到“定位”选项卡,在“定位目标”列表框中单击选择“页”,确定定位方式,在“输入页号”文本框中输入要定位的页码,然后单击“定位”按钮,文档就会立即切换到指定的页面。

技巧10 定位至指定的书签
使用“查找和替换”对话框还可以快速定位到某个书签,具体操作方法如下。
01 打开“查找和替换”对话框并切换到“定位”选项卡。
02 在“定位目标”栏中选择“书签”,然后在右边的“输入书签名称”文本框内输入或选择需要的书签名,最后单击“定位”按钮,即可切换到该书签所在文本的位置。